The supported external accounts are
- Azure AD
- Microsoft
Anyways, back to it - there have been a couple of Microsoft Community Forum posts that have asked how to remove the Sign In with External Account option.
The comments recommend updating the CSS. From the comments, it's apparent that it's troublesome to get the CSS right for it to not show.
In the second forum post there's a comment from Shan McArthur in reference to the ability to hide it as a result of the July 2017 release.
It's not clear what the steps are if you go to docs.microsoft and not many people know that it is configurable which is what I share with you in this Quick Tip vlog.
What do I need to configure?
Site Settings in Dynamics Portals "is a configurable, named value that is used by website code to modify the behavior or visual style of the portal," click here for the source.Basically a super user or administrator can update values in a Dynamics 365 record and the Dynamics Portal code will use the value entered as the code references the value in the record.
For the External Login features, they are configurable from Site Setting records. There's two site settings that need to be updated to False (assumption is that you have not enabled the other external accounts such as Facebook).
Authentication/Registration/AzureADLoginEnabled - this is the Azure AD option.
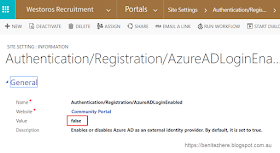
Authentication/Registration/ExternalLoginEnabled - this is for all External Accounts
What next?
If you clear the Dynamics Portals cache as seen in my vlog, it's still going to display.What you need to do is is navigate to the Dynamics Portals admin centre and in Portal Actions, you want to select "Restart Portal." Make sure you perform this outside of office hours or in a period when you know users will not be using Dynamics Portals.
Wait a few minutes and when you go back to the Sign In web page, you'll see that the External Account option is no longer visible. Awesome sauce!
Summary
Dynamics Portals was designed to be configurable. In the past the only valid solution was to update the CSS to hide the Sign In With External Account but since the July 2017 release, it's now configurable. Don't go changing the CSS!!!I'm sharing this because it is simple, takes less time and is the proper way to hide the Sign In with External Account. If you do apply these steps, do Like or Comment or even give me a shout out on Twitter so that I know you successfully did it without the pain of updating the CSS :)
Help me spread the word by sharing this among the Dynamics 365 community since this is not well known yet.
Till next time, Toodles.












