In case you're not familiar with the Dynamics Portals redeem invitation process it looks like this:
- An Invitation record is created and associated to a Contact.
- When the Invitation record is created, an invitation code is automatically generated that is unique for the invitation of that Contact.
- An email is sent to the Contact once a Dynamics 365 end user runs the Send Invitation workflow.
- In the email there is a redeem invitation URL that contains the page address for the Contact (user) to sign up with an invitation code and the invitation code is embedded.
- When the Contact clicks on the URL they are directed to the Sign up with an invitation code web page.
In my vlog I go through what people think would work (note I have experienced these scenarios myself and so have colleagues) and I also show you the trick into successfully making the URL work. Watch my vlog for a detailed walk through.
Most common mistake
The most obvious path to take initially when doing this for the first time is copying the Dynamics Portals URL address into the hyperlink that's already provided in the Send Invitation workflow. This won't work.
Almost there
OK I am going to try my best to explain this in written format. This is one of those occasions where a video demonstrates the steps better compared to written instructions.
First insert your hyperlink using the hyperlink wizard (is it a wizard?). Make sure you use your Dynamics Portals address. Save and Close.
When the hyperlink is displayed in the email message, you want to set your mouse cursor after the =%f and select Encode Invitation Code in the form assistant. Make sure you remove any extra spaces after =%f and before the </value> statement of the hyperlink. It should look like the following below underlined in red once you've inserted the slug.
A user is not going to know what to insert in the field. Even if you did expose the invitation code in the email and explicitly stated "Hey user, copy and design this long piece of code below to access the portal," there's still the risk of the user entering it wrong or copying and pasting with spaces or missing characters. The user may try again and can still get it wrong. Not a happy user experience.
To have the Invitation Code automatically populate with the generated code from the Invitation record in Dynamics 365, there's extra string/text to enter in the hyperlink:
&invitation=
You want to insert this before the Encoded Invitation Code slug in the email.
By doing this, the user experience will be that they are directed to the Sign up with an invitation code web page and the invitation code is automatically updated without input from the user.
Sometimes seeing a long raw URL with funky characters can be a bit too much for a user. This is my personal opinion, you don't have to follow it.
If you have something else that works let me know by leaving a comment in my YouTube video. Otherwise if you did give it a go yourself and it works, leave me a comment too :)
Thanks for stopping by and toodles till next time.
Bonus Tip
If you only apply the Encode Invitation Code, the user experience is that the Invitation Code field in the Sign up with an invitation code web page will be blank.A user is not going to know what to insert in the field. Even if you did expose the invitation code in the email and explicitly stated "Hey user, copy and design this long piece of code below to access the portal," there's still the risk of the user entering it wrong or copying and pasting with spaces or missing characters. The user may try again and can still get it wrong. Not a happy user experience.
To have the Invitation Code automatically populate with the generated code from the Invitation record in Dynamics 365, there's extra string/text to enter in the hyperlink:
&invitation=
You want to insert this before the Encoded Invitation Code slug in the email.
By doing this, the user experience will be that they are directed to the Sign up with an invitation code web page and the invitation code is automatically updated without input from the user.
Side Note
You can choose to expose the raw URL with the invitation code in the email message as seen in the original URL provided in the Send Invitation workflow. I think it's better to show it as a hyperlink where more user friendly text is provided such as the standard "Click here to ...."Sometimes seeing a long raw URL with funky characters can be a bit too much for a user. This is my personal opinion, you don't have to follow it.
Summary
Updating the redeem invitation URL in the Send Invitation workflow isn't so bad after you know how to do it. I've found this works for me 100% every time I apply the above steps.If you have something else that works let me know by leaving a comment in my YouTube video. Otherwise if you did give it a go yourself and it works, leave me a comment too :)
Thanks for stopping by and toodles till next time.



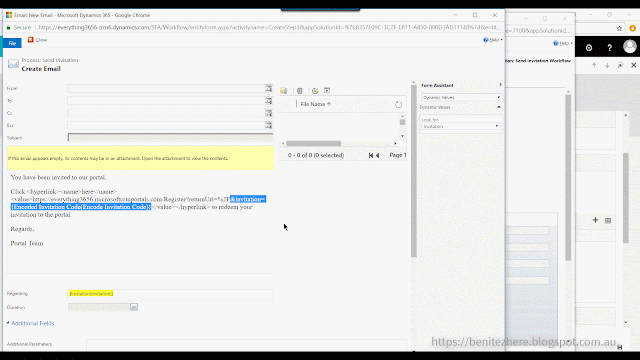
0 comments:
Post a Comment